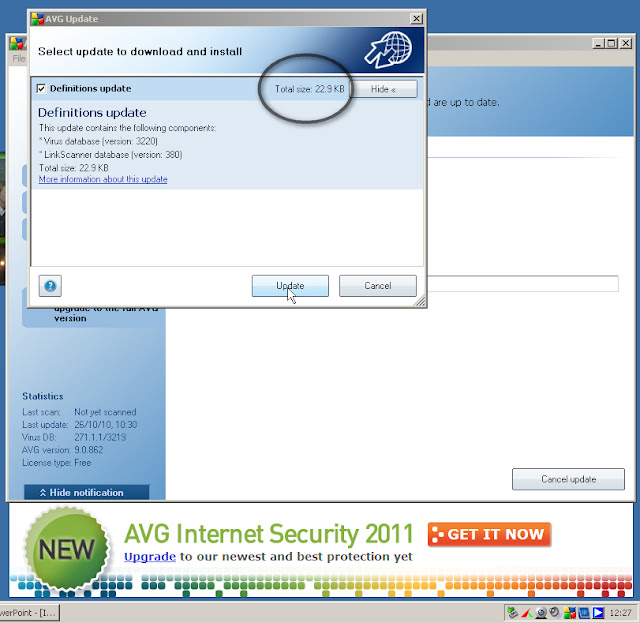Disk Cleanup
Disk Cleanup helps to free up disk space and protect our privacy. There are two ways of doing disk cleanup in Windows XP, either with default Disk cleanup tools which comes up with Windows installation or we can download Disk cleanup from internet and install it which usually comes up with additional features.
Performing disk clean up with default Disk Cleanup
Performing disk clean up with default Disk Cleanup is quite easy task. To do it, first we should click on Start button, got to all programs, then Accessories, then go to System Tools and Click on Disk Cleanup. Then follow the instructions as per the instructions.
To install Disk Cleanup tools in a system through other sourscees following steps should be taken:
Download this Clean up utility from Internet then save it into your desktop. If you are at work, you might not have the Administrator to clean up your computer system.Right to install, contact your IT Support for help.
Double click the installer to start the installation process, check the box for the agreement, and click Next and Start to install.
Now click on the button Cleanup to start the clean up process. By default, it cleans up News Group Cache, Delete News Group Subscriptions, Delete cookies, Cleanup All Users. Plus .bak, .tmp, .chk, index.dat. It might takes up to 10 minutes depending how good the system is.
Drive Formatting
Drive Formatting
Step 1: Backup All of The Data On Your Hard Drive. If you would like to quickly backup your files and setup easy automated backups later, follow these steps:
1.Look at all of the programs that are installed on your computer.
-Make sure you have a copy of the program to reinstall and have its serial number and/or license key written down.
-Make sure you backup any data files associated with the program.
2.Backup all of your documents such as Word or Excel documents.
3.Don't forget to save your bookmarks and emails.
4.You can manually backup your data by copying all of the files you know you need or you can use a backup software program.
Step 2: Erase All of The Data on Your Disk
1.After you have all the backup then you can open my computer.
2.Right Click on the Drive and Click on Format and Follow the instruction depends on which type of file system you would like to make, NTFS or FAT.